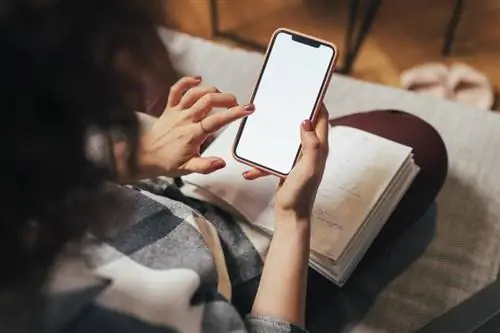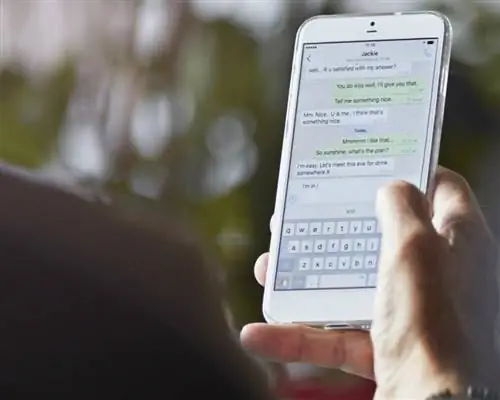Kev yees duab zoo nkauj nrog koj lub xov tooj ntawm tes yuav ua pov thawj tias tsis muaj txiaj ntsig yog tias koj tsis tuaj yeem rub tawm cov xov tooj ntawd rau hauv koj lub computer. Txoj kev uas lub download tshwm sim nyob ntawm seb hom neeg muab kev pab koj siv. Qee tus kws kho mob nug kom koj 'upload' koj cov duab rau hauv online gallery, uas koj tuaj yeem rub tawm cov duab rau koj lub computer. Lwm tus neeg muab kev pabcuam tsuas yog xav kom koj txuas koj lub xov tooj rau koj lub computer ntawm USB, tom qab ntawd koj tsuas yog rub thiab tso cov duab los ntawm koj lub xov tooj folders mus rau koj lub khoos phis tawj folders.
iPhones
Kev xa cov ntaub ntawv los ntawm iPhone rau koj lub computer tsuas yog txuas ib qho mus rau lwm qhov thiab tom qab ntawd ua raws ob peb cov lus qhia, nyob ntawm koj qhov kev xaiv ua haujlwm.
iPhone to Mac
- Plug koj iPhone rau hauv koj lub MAC siv lub USB cable.
- Tau rau daim ntawv thov iPhone ntawm koj Mac kom tso lub "Ntshuam" qhov rai ntawm koj Macintosh.
- Ib leeg xaiv cov duab thiab nyem "Ntshuam Xaiv" lossis nyem qhov "Ntshuam Tag Nrho" kev xaiv.
iPhone to Windows 7 PC
- Plug koj iPhone rau hauv koj lub qhov rais 7 PC siv lub USB cable.
- Tau qhov "AutoPlay" qhov rai tshwm thiab tom qab ntawd nyem "Ntshuam duab thiab yeeb yaj duab".
- Nias "Ntshuam Chaw" thiab siv lub "Xaiv" khawm xaiv ib tug import folder.
- Nyem "OK" thiab tom qab ntawd nyem "Ntshuam."
Windows Mobile Phones
Ntshuam cov duab los ntawm lub Windows Mobile ntaus ntawv tsuas yog tias koj muaj Windows Mobile Device Center 6.1 ntsia rau hauv koj lub PC.
- Plug koj lub xov tooj Windows Mobile rau hauv koj lub PC siv lub USB cable.
- Pib lub Windows Mobile Device Center ntawm koj lub PC.
- Nias qhov "Duab, Suab paj nruag thiab Video" xaiv.
- Click lub "Ntshuam" khawm.
Android Smartphones
Smartphones kuj tso cai rau koj yooj yim hloov cov ntaub ntawv ntawm ib tug cable. Qhov txawv yog tias koj yuav tsum xub teeb tsa kev sib txuas ntawm koj lub xov tooj.
- Txuas koj lub xov tooj Android rau koj lub PC siv lub USB cable.
- Tos kom lub USB icon tshwm nyob rau hauv "Kev Ceeb Toom" cheeb tsam ntawm koj lub xov tooj Android.
- Dag lub "Kev Ceeb Toom" bar thiab ces coj mus rhaub nws.
- Coj mus rhaub qhov "USB Txuas" kev xaiv thiab tom qab ntawd "Mount".
- Qhib "Kuv Lub Computer" ntawm koj lub PC lossis "Finder" ntawm koj Mac.
- Ob-nias qhov kev xaiv "Rov qab Disk" qhib koj lub xov tooj.
- Qhib "DCIM" thiab "Lub Koob Yees Duab" folders, thiab tom qab ntawd luag thiab tso cov duab rau hauv koj lub PC.
Non-Smartphones
Tsis yog-smartphones feem ntau muaj ib daim ntawv thov kev koom ua ke los tuav cov duab hloov pauv. Piv txwv li, Verizon Wireless muaj cov duab thaij duab online hu ua VZWPix rau nws cov neeg siv tsis yog smartphone. Koj tuaj yeem xa cov duab ncaj qha mus rau qhov chaw dawb thiab tom qab ntawd rub tawm rau hauv koj lub xov tooj.
Yog koj siv VZWPix, cov kauj ruam yog:
- Tau qhov "Kuv Cov Duab" zaub mov ntawm koj lub xov tooj.
- Xaiv daim duab koj xav hloov.
- Nias rau "Xa" nws thiab xaiv qhov "To Online Album" kev xaiv.
- Hloov daim duab thiab nkag mus rau hauv VZWPix los muab nws.
Yog tias koj tsis siv Verizon, koj yuav tsum hu rau koj tus kws kho mob kom paub cov lus qhia tshwj xeeb txog kev nkag mus thiab siv lawv daim ntawv thov download tau tsim nyog.
Xov tooj Nrog Tshem Tawm Memory Cards
Ntau lub xov tooj niaj hnub no muaj daim npav nco tau tshem tau. Cov no suav nrog Secure Digital (SD) phaib, miniSD phaib, microSD phaib, nco sticks thiab ntau ntxiv. Yog tias koj muaj tus nyeem ntawv nco tau zoo hauv koj lub computer, koj tuaj yeem yooj yim rub tawm koj cov duab los ntawm kev ua raws cov kauj ruam hauv qab no. Nco ntsoov cov kauj ruam no siv tau rau ob lub xov tooj smartphones thiab tsis yog lub xov tooj smartphones.
- Tshem daim npav nco ntawm koj lub xov tooj thiab ntsaws rau hauv koj lub khoos phis tawj lub cim xeeb daim npav nyeem ntawv.
- Qhib "Kuv Lub Computer" ntawm koj lub PC lossis "Finder" ntawm koj Mac.
- Ob-nias qhov kev xaiv "Rov qab Disk" qhib koj lub xov tooj.
- Nrhiav koj cov duab thiab ces luag thiab tso rau hauv koj lub computer.
Txoj Kev Them Nyiaj Ntxiv
Txoj kev kawg no tsuas yog xa email rau daim duab lossis duab rau koj tus email chaw nyob. Qhov teeb meem ntawm txoj kev no yog tias koj tus kws kho mob yuav them koj rau cov ntaub ntawv hloov chaw. Txawm li cas los xij, qhov kev xaiv no muaj rau txhua lub xov tooj uas muaj peev xwm sau ntawv lossis email. Tsuas sau ntawv lossis email daim duab ncaj qha rau koj qhov chaw nyob.
Nyob deb ntawm qhov nkhaus
Muaj tej xov xwm zoo thiab xov xwm phem. Qhov xwm zoo yog tias rub tawm cov duab los ntawm lub xov tooj mus rau lub khoos phis tawj tau yooj yim dua txhua xyoo, ua li cas nrog kev nrawm nrawm ntawm thev naus laus zis. Qhov xwm txheej tsis zoo yog tias koj yuav tsum ua raws li cov kev hloov pauv no, tshwj xeeb tshaj yog tias koj npaj siab nqa lub xov tooj ntawm tes tshiab nrog koj. Nco ntsoov tias qhov chaw zoo tshaj plaws los nrhiav cov lus teb rau lo lus nug no yog thiab thaum kawg yuav yog koj tus kws kho mob.